Requirements: Adobe Photoshop CS3
Prerequisite knowledge: An understanding of and experience using Photoshop.
You probably know that consistency is key to effective brand building and maintenance. This tutorial shows you how to create labels easily to ensure consistent production across the divisions of your company. You can also apply this technique to business cards, name badges, and other commonly used printed matter.
In this tutorial, I’ll show you how to use Adobe® Photoshop® to design a sheet of DVD or CD labels that fully reinforces your corporate brand, using your logo, your corporate colors, some decorative imagery, and editable type (for changing CD/DVD titles between projects). You might even include dummy or For Position Only (FPO) text standing in for actual titles.

Figure 1: A corporate CD/DVD template for use throughout the entire organization.
Building a reusable label template
First, let’s get the template we’ll use. Worldlabel.com has a large selection of free PDF label templates for download. Visit Worldlabel.com and download the WL-OL1200.PDF 2-up CD/DVD disk template. If you don’t have a need for CD/DVD face labels at the moment, you’re certainly welcome to follow along with a different type of label template. I chose the CD/DVD for this project because of almost ubiquitous usage in so many different professional and personal projects. Save the WL-OL1200.pdf file somewhere convenient on your computer.
Now, let’s start Photoshop.
1. Choose File > Open, and navigate to the WL-OL1200.pdf file. If you don’t see the PDF file type in the Open dialog box, make sure the Files Of Type pop-up menu is set to All Formats. Select WL-OL1200.pdf, and then click Open.
2. The Import dialog box opens. On the right side of the Import PDF dialog box are various options crucial to the success or failure of this template for its intended use (see Figure 2).

Figure 2: The Import PDF dialog box showing correct settings for this project.
Name: Photoshop allows you to name your document even before you’ve saved it. So let’s name ours Re-usable DVD Template.
Crop To: In our case, we want to crop to the Trim Box, which should be 8.5” x 11”, so that we import the entire page uncropped. Depending on the label template itself, there may be no difference between the options here; but if there is a difference, it’s crucial to import the entire page, including margins, via the Trim Box choice. The digital template must align perfectly to pre-cut, self-adhesive labels; any variation and the image won’t align.
Resolution: This is the quality of the resulting template both onscreen and in print, and it may default to 72 ppi (pixels/inch)—extremely low-resolution screen resolution. If you know in advance the resolution of your printer, enter that here (for example, 300 ppi). If you intend to print these labels solely on desktop or networked inkjet or laser printers, 600 ppi is a good setting.
Mode: The default is RGB Color, but since you’ll be printing your labels, you’ll want to select CYMK.
Bit Depth: This is the level of color. 16-bit color is the range of colors a film camera captures, which is actually larger than the range of color the human eye can perceive at any one time. Moreover, 16-bit images are massive in terms of both file size on disk and in RAM, and they will slow your Photoshop work unnecessarily. Let’s stick with 8-bit bit depth—16 million colors should be sufficient for a label design.
Anti-Aliased: Leave this checked so that Photoshop smoothes the edges of bitmapped images.
Suppress Warnings: This option suppresses any cautionary alerts Photoshop may return.
Choose the desired settings, and then click OK. When the reusable DVD Template opens, it will show the two CD/DVD labels including outer diameter and the hole to be punched out of them. The checkerboard background indicates transparency—there isn’t a white background on this page.
3. The first thing we need to do is protect the template layer itself from accidental changes. On the Layers palette (Window > Layers), right-click on Layer 1, and choose Layer Properties from the top of the context sensitive pop-up menu. Name it Trim and click OK. Now lock the layer by clicking the padlock icon immediately above the layer list (see Figure 4). Locking the layer prevents accidental repositioning, as well as accidental painting on the Trim layer itself. this layer to print We’re not going to allow this layer to print; if we did, we’d get horrible black lines on our printed labels.

Figure 3: The Layers palette, with the Trim layer locked.
4. At the bottom of the Layers palette click the Create New Layer button to make a new layer above Trim. Double-click on Layer 1 to rename it to Artwork. This is where we’ll put the graphics for our label.
5. If we just started drawing, painting, and placing graphics on this layer as is, we’d quickly obscure the Trim layer and lose track of the edges of the label. So, click and drag the Artwork layer in the Layers palette, and drop it below Trim. Now the edges will always be visible as we work.
6. With the Artwork layer selected in the Layers palette, select the Type Tool from the Tools palette. Choose where you’d like to place the disk title, then click and drag out a rectangular area to define the space available to the title and an optional subtitle (see Figure 5). When you release the mouse, an I-beam cursor will flash in the text frame, ready for typing. Enter a placeholder title of DISK TITLE, press Return, and then enter Disk Subtitle. In addition to a text frame, you also have a new layer—DISK TITLE Disk Subtitle. When entering text, Photoshop creates a new kind of layer called a Type layer. This is how your type remains editable at all times. Moreover, the layer name is a reflection of its content; change the text and the layer name will update to match.
Figure 4: Placeholder or FPO type in the title text frame (transform controls and a non-transparent background added for clarity).
7. Repeat step 6 to create a second frame for other textual content that may be required for your label—things like the copyright and trademark notices, sales contact information, disk contents, and so on.
You now have the basics of your CD/DVD label template. Style the title and additional information FPO type, and, on the Artwork or additional layers, place or draw imagery like your company logo, background images, and decorative graphics. Figure 5 shows what a CD/DVD template for my REV Creative Drink brand might look like.
Although we would like to think that every print would align perfectly with the prescored paper labels, rarely is that the case. Printers vary in how they handle paper, digital images shift a little, and a hundred other things can happen that move images a fraction of an inch this way or that when it hits the paper. Prepare for this problem by accounting for possible shifts as you design. Try to keep text and crucial imagery at 1/8th of inch inside from the edge of a label, and extend any background images or colors approximately 1/8th outside the outer borders of a label.

Figure 5: The final design of my label template. Even warped, the text is still live and fully editable.
Replicating the design across multiple labels
Once your design is finalized, it’s time to duplicate it across all the labels on the sheet. Photoshop makes that task easy.
- In the Layers palette, select all layers except Trim. To select sequential layers, click on the first and then, while holding the Shift key, click on the last layer. Hold CMD (CTRL on Windows) while clicking to select or deselect layers nonsequentially.
- From the fly-out menu in the top-right corner of the Layers palette, choose New Group From Layers. In the New Group From Layers dialog box, name the group Upper Label. Optionally, set a color for the group, and leave Mode and Opacity at their defaults—Pass Through and 100%, respectively. Click OK, and all selected layers will be collected in a new layer group.
- Among other things, layer groups allow you to manipulate several layers at once. With the Upper Label group still selected on the Layers palette, return to that palette’s fly-out menu and choose Duplicate Group. Name this one Lower Label and click OK.
- With the Lower Label group selected on the Layers palette, switch to the Move Tool by press V on your keyboard. On the Options bar at the top of the screen, check Auto Select Groups (see Figure 6).
 Figure 6: The Auto Select Groups checkbox on the Options bar.
Figure 6: The Auto Select Groups checkbox on the Options bar. - Using the Move Tool, click on the label artwork itself and drag downward while holding the SHIFT key to constrain the motion to a straight line (90-degress in this case). Because you selected a layer group instead of a single layer, all the components of this complete label will move simultaneously. Align the design to the bottom CD/DVD donut. If you can’t get it exact, use the arrow keys on your keyboard for fine-tuning.
- Lastly—and this is important—hide the Trim layer by clicking the eyeball icon beside on the Layers palette. Failing to hide it now means you or someone could inadvertently include it in the print output, resulting in the possibility that those lines would appear on your labels themselves.
Note: If your project is not CD/DVD labels but something like address or diskette labels that are more numerous than just two on a page, run through steps 3-5 above for each additional label.
Working with the template
Anytime you or anyone else needs to generate new CD/DVD project labels, open the template you just created, save a copy (File > Save As), and edit the appropriate type layers in the Upper Label and Lower Label groups—but that’s only if you have a simple template with no more than two labels per sheet. If you have a sheet with more than two, I recommend you don’t directly edit the type layers to avoid accidental mistakes. Instead, take advantage of another little known and under appreciated Photoshop feature: Find and Replace Text (see Figure 7).

Figure 7: Photoshop’s Find and Replace Text dialog box.
On the Edit menu, about half way down, is the Find And Replace Text command. Select that to open the Find And Replace Text dialog box. In the Find What field, enter DISK TITLE or other text you need replaced, and then, in the Change To field, what you’d like in the actual template—probably the real CD/DVD project title. Remember to check Search All Layers and any other options you may need. You can then either step through the text to be replaced one at a time by clicking Find Next and Change, or get all instances of the search text in fell swoop with Change All.
If you make a mistake with Find And Replace Text, undo with CMD+Z / CTRL+Z, or run another round of Find And Replace Text.
If you’re printing your own labels on an inkjet or laser printer, just print directly from Photoshop by choosing File > Print. However, if you’re sending it out to a print shop, it’s invariably better to send a PDF, if for no other reason than a PDF embeds the fonts so they don’t need to be sent with the artwork. To create a PDF from Photoshop, simply go to File > Save As. In the Save dialog, change the Format pop-up list from Photoshop (*.PSD; *.PDD) to Photoshop PDF (*.PDF; *.PDP). The options you choose in the Save Adobe PDF dialog box that appears next should be whatever your print service provider asks you use.
This tutorial is a repost from the Adobe Photoshop website. If you want more tutorials of this kind, simply visit their site.
_________________________________________________________________
Unified Manufacturing is an L.A. -based one-stop-shop that offers very affordable CD/DVD/USB replication, custom printing, promotional products, warehousing and fulfillment and many more. If you need an Instant Quote on a project and you want FREE SHIPPING, simply CLICK HERE.

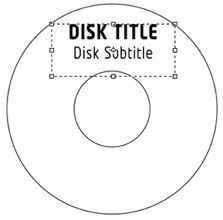



Yep ,I think it is easy to create CD or DVD labels,That’s the great article! I just pass ‘n read it, two thumbs up!
Thanks for this helpful photoshop tutorial.
Thanks for dropping by. =)
No problem